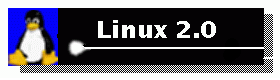
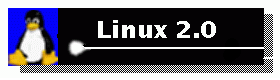
d:\dosutils\rawrite.exe
โปรแกรม
$ cd /mnt/cdrom/images $ .mkfloppies.pl
สค
ระบบ
fdisk
โดย drive จะ
fdisk /dev/hda
สำหรับ
ใน
Command (m for help):p
Disk /dev/hd: 16 heads, 38 sectors, 683 cylinders
Units=cylinders of 608*512 bytes
Device Boot Begin Start End Blocks ID System
/dev/hda1 * 1 1 203 61693 6 DOS 16-bit>=32M
Command (m for help):
ให้
Command (m for help):n
Command action
e extended
p primary partition (1-4)
p <-- สั่ง p เพื่อเลือก
primary
Partition number(1-4): 2 <-- partition ที่ 2
First cylinder(204-683): 204 <-- ใส่หมายเลข cylinder
Last cylinder or +size of +sizeM or +sizeK(204-683): +80M
จาก
Command (m for help):p
Disk /dev/hd: 16 heads, 38 sectors, 683 cylinders
Units=cylinders of 608*512 bytes
Device Boot Begin Start End Blocks ID System
/dev/hda1 * 1 1 203 61693 6 DOS 16-bit>=32M <-- Partition แรก
/dev/hda2 204 204 473 82080 83 Linux native <-- Partition สอง
/dev/hda3 474 474 507 10336 83 Linux native <-- Partition สาม
Command (m for help):
คุณCommand (m for help):t Partition numer(1-4):3 Hex code (type L to List codes):82พาร์
สามารถ